File Upload Usp Pro Showing Above Text
It's simple to add closed-captions and subtitles in Adobe Premiere Pro with the correct captions file formats. While you could blazon all your captions by hand, it's easier to import captions files from Rev. This guide will assist yous larn how to import and export captions and subtitles in Adobe Premiere Pro.
In this tutorial, you'll learn how to add captions and subtitles in Adobe Premiere Pro:
- Get captions for Premiere projects
- Import caption files into Premiere
- Edit captions in Premiere
- Add together Foreign-Linguistic communication Subtitles in Premiere
- Consign captions with Premiere (sidecar files, encoded, burn-in)
Let'south get started with the captions workflow in Premiere!
Getting Captions for Adobe Premiere Pro
Y'all can order captions from Rev to use in Adobe Premiere Pro, equally well as other sites like YouTube, Facebook, and Vimeo.
Merely export your Premiere project, upload the file to Rev, and identify your captions gild.
What captions formats can I utilise in Adobe Premiere Pro?
Adobe Premiere Pro supports the following caption formats:
- Scenarist Closed Explanation File (.scc)
- MacCaption VANC File (.mcc)
- SMPTE Timed Text (.xml)
- EBU N19 Subtitle (.stl)
- SubRip Subtitle Format (.srt)
For this commodity, we volition primarily be using SRT files.
Importing Closed Captions in Adobe Premiere Pro
One time you have a caption file, follow these steps to add captions in Premiere.
Prior to importing your captions or subtitles, you should adjust your import settings . You observe this in the "Captions" window.
If you take your import settings switched to Open Captions — for example — it could affect your text appearance and playback. But, we hash out that more in the post-obit department.
1. Import Captions File
Click File in Premiere Pro'south upper correct corner. You'll encounter the Import option within the lower list. Discover your file and select it. Press Open .
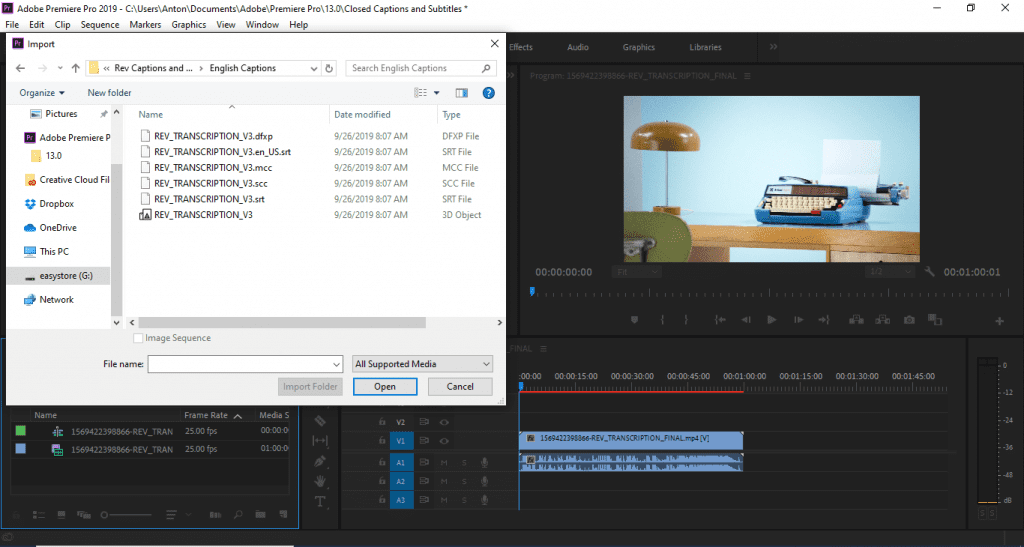
2. Place Captions File in Project Timeline
You should see the captions file among your other projection items. Take hold of and drag the unit of measurement into the Sequence window. The captions unit should go in the next available space to a higher place or below your video file.
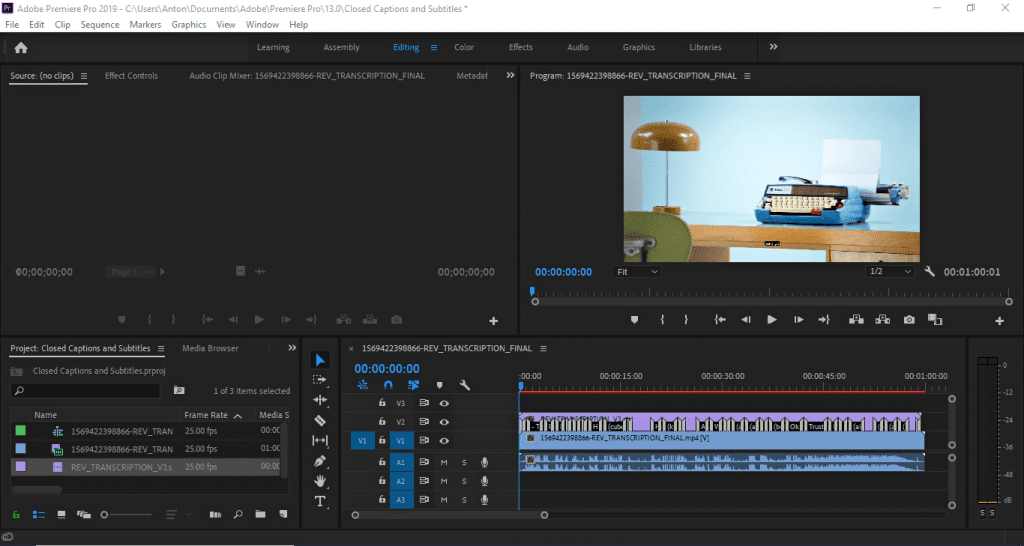
three. Enable Close-Captions
You must enable the closed-captions feature within the Plan window. Otherwise, your captions will not appear during video playback.
Activate the closed-captions feature by toggling the "wrench" button in the bottom-correct corner of the Program window.
Scroll down to Closed Captions Brandish , then click Enable .
That's basically information technology. Yous've previously edited the subtitle file to your desire so, this is only plug-and-play. Of course, you lot tin conform color schemes, fonts, and positions of the captions themselves.
Aside from visual aesthetics, there's non much divergence in Premiere when dealing with foreign subtitles.
Rev now offers burned-in captions (open captions). Just check the "burned-in captions" box at checkout and y'all'll receive a video with permanent, hard-coded captions added straight to your videos. Also available for foreign language subtitles!

Adding Foreign-Language Subtitles Using Adobe Premiere Pro
With a strange-language caption file, follow these steps to add subtitles in Premiere.
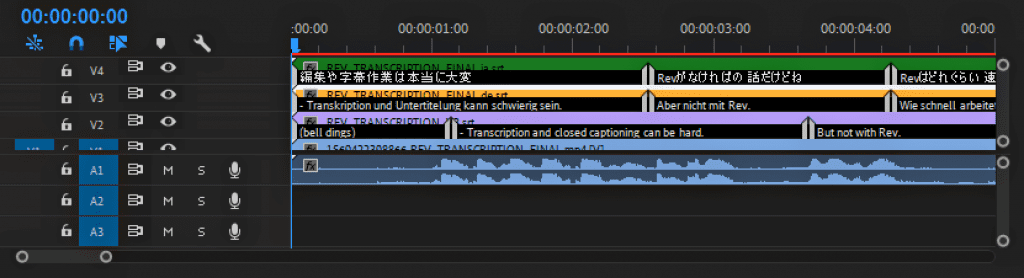
1. Import Subtitles File
In Adobe Premiere Pro, y'all can add multiple subtitles files to the projection. You add together them the same exact way you import captions from the previous instance.
It's visually less confusing to identify them shut together. Merely, that's personal preference.
Once your subtitles are in queue, click and drag them into the timeline as seen in the in a higher place screenshot.
Editing Subtitles in Premiere
Double-click desired text in the Sequence section, and the highlighted captions will appear in the editor.
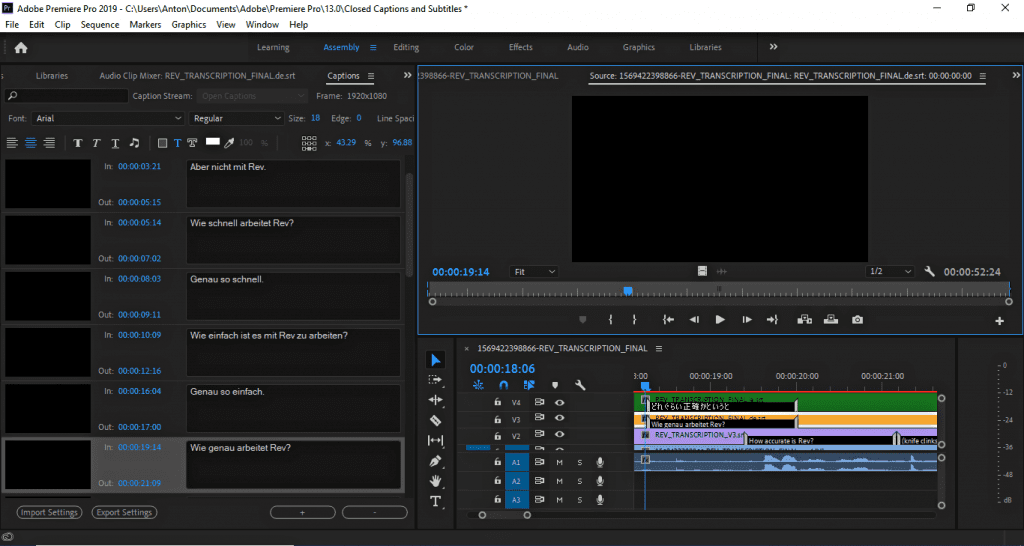
You run into from the imported instance, German subtitles are available for edit on the screen's left side. If yous need to add text or adjust whatsoever fonts, colors, times, or positions, they're all enabled.
Yet, ensure your captions are set to the appropriate aqueduct or format. For instance, in Adobe Premiere Pro, there are four available channels within CEA-608:
- CC1
- CC2
- CC3
- CC4
If you lot have multiple subtitle groups, it's not recommended to set all captions and subtitles to ane particular stream.
Complications with Foreign Characters in Subtitles
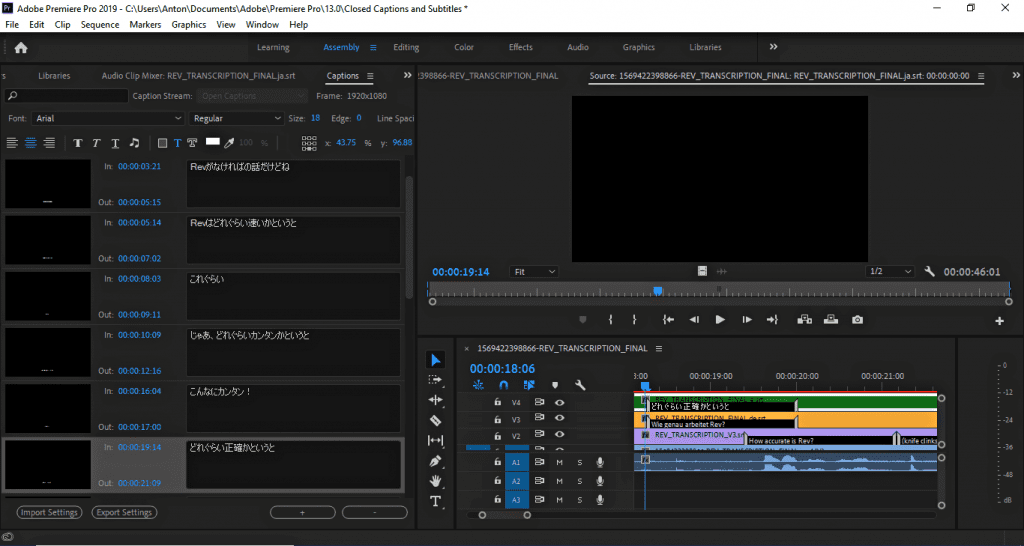
For the virtually function, captions save as "text" files. Yet, unless your imported subtitles have specific encoding, it won't show in Adobe Premiere Pro during playback. Instead, you'll only get asterisks or "blocks" on your screen.
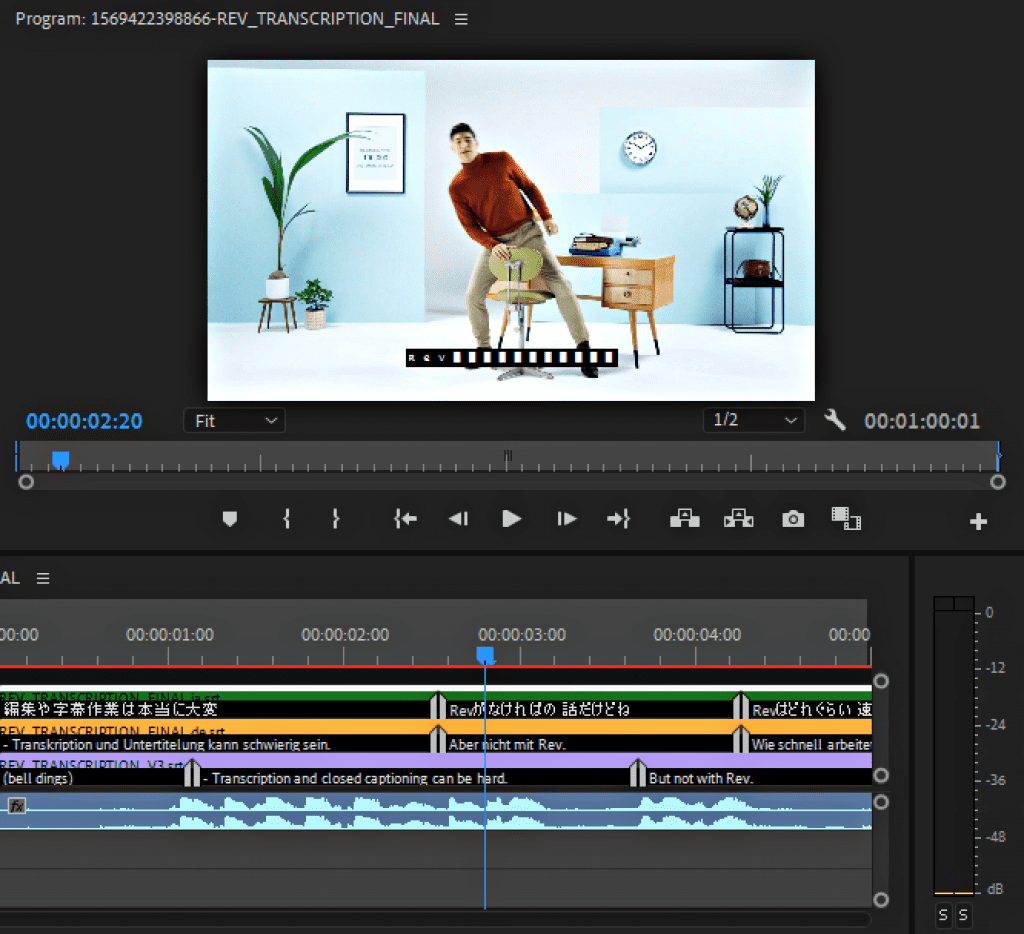
It's probably best to import open captions or open subtitles equally a Timed-Text Markup Language (.TTML) file. This is previously called a Distribution Format Exchange Profile (.DFXP) file.
At Rev, we've seen success using this method.
However…
Exporting Captions and Subtitles in Adobe Premiere Pro
After the video mixdown is ready to go, information technology's time to export. With Premiere, yous have a few export options for your subtitles and captions.
- Export as Sidecar caption files
- Encode into Output File
- Burn Captions into Video
1. Sidecar Options
In Adobe Premiere Pro, click File at the peak left of your computer screen. Highlight Export and choose Media .
You'll arrive at Export Settings . From in that location, pick the video format. For example, one standard is H.264. This format allows you to select whether your video captions volition render separately.
Under the Captions tab, select Create Sidecar File . Printing Export .
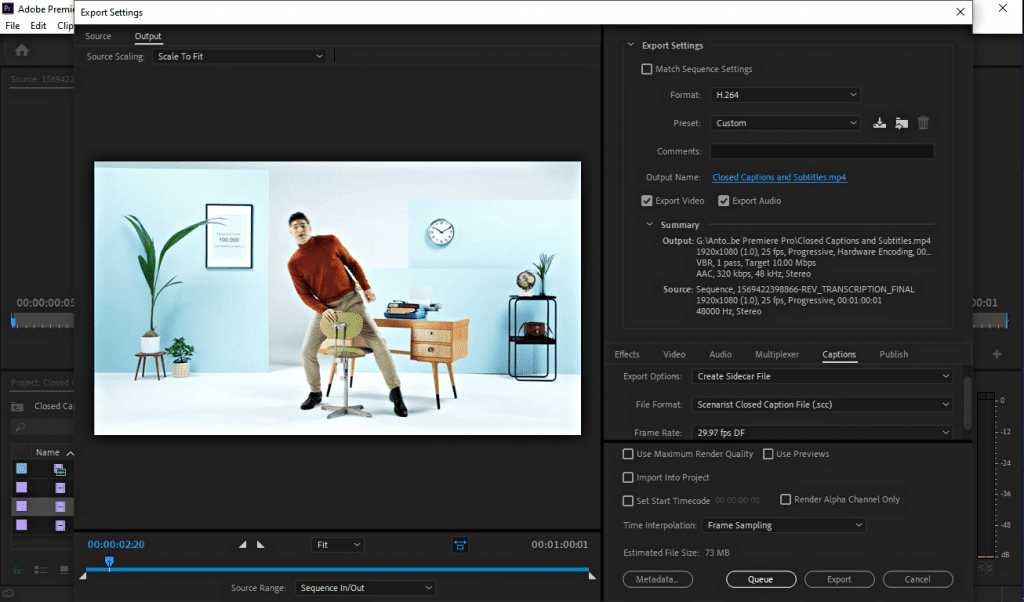
2. Encode into Media File
In that location'southward another method that gives viewers the luxury of toggling on or off captions and subtitles when viewing in a media player similar iTunes, Quicktime, or VLC Media Player.
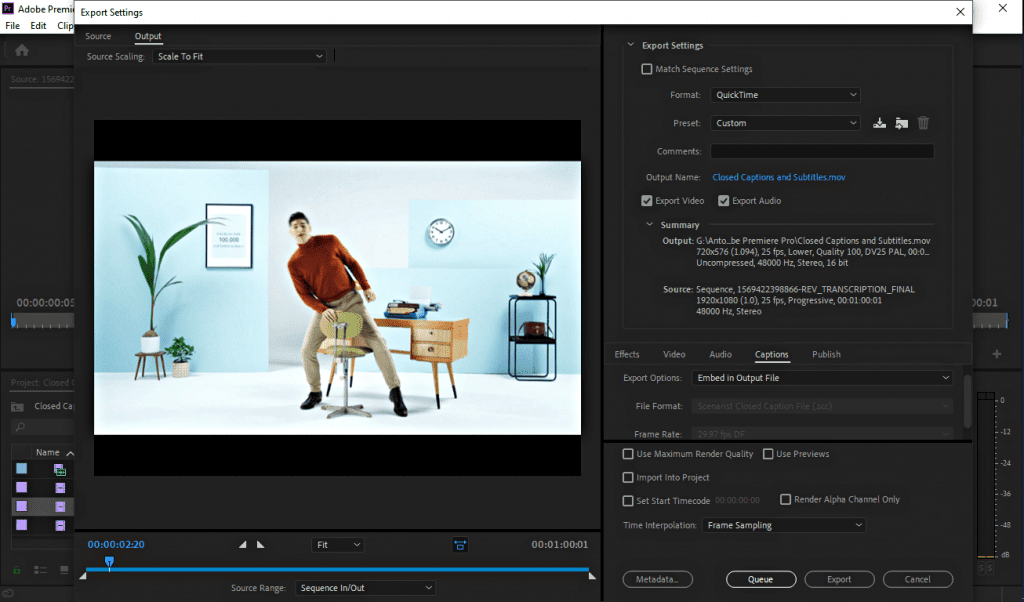
This method allows you to embed the captions information into the video output file. For instance, one bachelor format is QuickTime.
But inside the viewer's video programme, s/he has the option to select whether southward/he wants or doesn't want to see captions.
If foreign subtitles are available, they also appear in the selection list.
But, this isn't the aforementioned as burning captions and subtitles into the video file.
iii. Burn Captions into Video
If you burn down captions into the video file, everything volition render as a complete mix — no sidecar file needed. This choice is available in the same area where you lot cull the export format.
Using this method, all captions volition announced on-screen at all times. There is no choice to turn them off. This may exist platonic for a video where subtitles are needed for the whole thing.
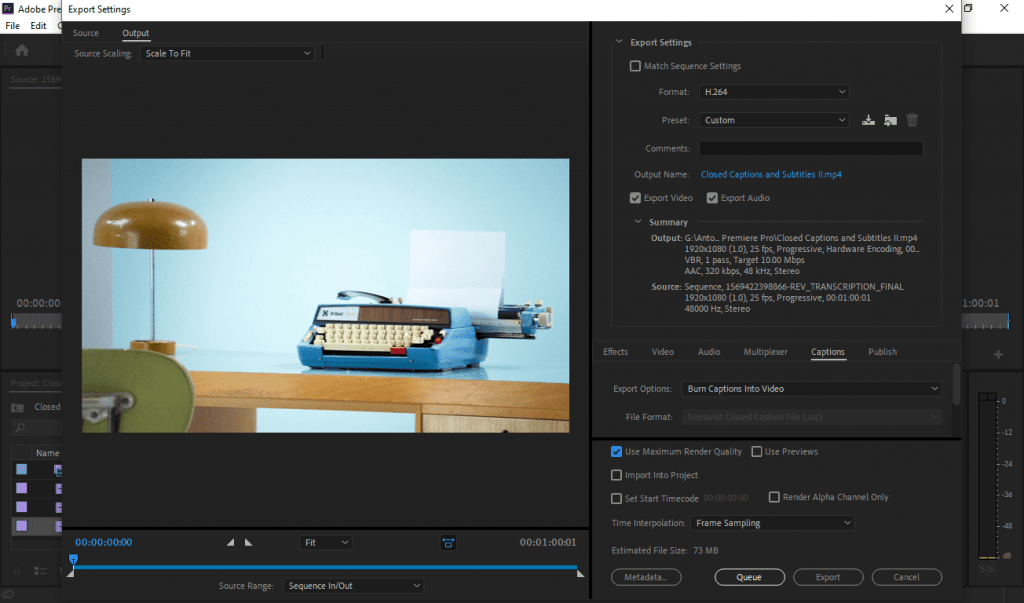
Your Captions Workflow in Adobe Premiere Pro
In a nutshell, this is a brusque — or not and so brusk — guide to adding captions and subtitles to your videos using Adobe Premiere Pro. Regardless of sidecar files, encoding captions, or called-for subtitles into the video, you lot can achieve it all with this program.
While Rev is definitely fix to take on your subtitle needs, it still pays to know how to work Premiere Pro for yourself.
Nevertheless call up, with Rev, you can easily cut out the transmission work of typing and creating captions on your ain. Use Rev to get your captions for only $i/infinitesimal and in every caption format bachelor, at no additional accuse.
More captioning resource for video editing software
| Most popular | Add captions in Adobe Premiere Pro | Add captions in Final Cut |
| Professional | Add captions in Avid Media Composer | Add together captions in Davinci Resolve |
| Gratuitous tools | Add captions in iMovie | Add captions in Handbrake |
| More | Add together captions in Camtasia | Add captions in Flowplayer |
| More than | Add captions in Sony Vegas Pro | Add together captions in Lightworks |
| More | Add captions in Adobe Captivate | Add captions in Top Studio |
Source: https://www.rev.com/blog/adobe-premiere-pro-subtitles-and-captions
0 Response to "File Upload Usp Pro Showing Above Text"
Post a Comment